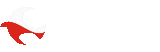Настройка табличной части документов
Рассмотрим документ Продажа. Добавим в окно поиска товара колонку с закупочной ценой из последней поставки этого товара.
Откроем документ Продажа и по кнопке Добавить откроем окно поиска товара.
Задача — добавить колонку с закупочной ценой из последней поставки. Заголовок колонки ВходIn.
Дальше по кнопке Настроить открываем экран Настройки.
Рассмотрим настройку экрана — на закладке Колонки по кнопке Добавить добавляем еще одну колонку со следующими параметрами:
- Заголовок колонки — любое текстовое значение
- галочка Включить — показывать отображение колонки на экране или нет
- Выравнивание — надо выбрать любое значение из предложенных значений
- Формат вывода — также выбрать из предложенных значений (на экране формат — с дробной частью)
- Выражение — LastSupplyPrice()
Пользователь попросил уточнить наличие товара на конкретном складе (в системе несколько складов):
По кнопке Настроить открываем экран для настройки отображения:
- Заголовок – любое текстовое значение
- галочка Включить – отвечает за отображение колонки на экране
- Выравнивание – выбираем из выпадающего списка Справа
- Выражение — ProductQuantity( FindWarehouse(«Отдаленный»)) = 0 ? » » : ProductQuantity( FindWarehouse(«Отдаленный»)) + » » + DefaultMeasure.ShortName
(Обратите внимание! — знак » — это двойная кавычка)
Перед тем как записывать Выражение не забудьте посмотреть название склада, например, через отчет Начальные настройки Трицепс.
Документ Поставка.
В табличную часть документа поставки просят добавить колонку с розничной ценой товара.
Через отчет Начальные настройки Трицепс находим прайс-лист, открываем его и запоминаем код прайс-листа, например, HSRN.

Открываем документ Поставка — и по кнопке Настроить открываем экран настройки.
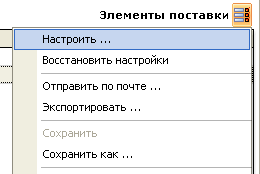
По кнопке Добавить добавляем новую колонку со следующими установками:
- Заголовок – произвольный
- галочка Включить
- Выравнивание – выбираем значение из выпадающего списка
- Выражение ProductPrice(«HSRN»)
(Обратите внимание! — знак » — это двойная кавычка)
Если надо колонку документа передвинуть выше, то зеленая стрелочка Вверх поможет это сделать.