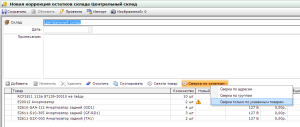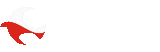Как оформить инвентаризацию в Трицепсе
Рассмотрим подробнее как оформить инвентаризацию в учетной системе Трицепс.
1 шаг
Первым шагом необходимо сформировать печатную ведомость по номенклатурному справочнику. Для формирования такой ведомости надо использовать отчет, например, такой как Сверка склада. Обратите внимание, что в этом отчете кроме остатков по складам необходимо, чтобы присутствовал уникальный идентификатор товара (УИД). У каждой товарной карточки есть уникальный идентификатор, это некоторая системная информация, которая не используется при повседневной работе в Трицепс, но эта информация поможет при импорте результатов инвентаризации в программу.
2 шаг
Скопируйте данные из программы Трицепс в Excel по выбранному складу с помощью кнопки Скопировать или Скопировать выделенное. Встаньте на выбранный склад и нажмите Скопировать выделенное. Откройте Excel и по правой кнопке мышки по опции Вставить скопированные данные будут вставлены в Excel. Также не забывайте, что можно копировать по адресу товара на складе (если используете адресную систему хранения товара), можно включать группировку по производителю, по группе товаров и также копировать по выбранной группировке.
3 шаг
Отредактируйте файл в Excel. Надо удалить лишние столбцы (те столбцы, которые не используются при инвентаризации) и добавить столбец Фактическое количество.
4 шаг
Провести собственно инвентаризацию и занести данные о фактическом количестве товара в созданный файл. Об особенностях проведения инвентаризации можно прочитать в: Сверка склада, инвентаризация.
5 шаг
Создадим документ Корректировка остатков по кнопкам Создать — Корректировка остатков и импортируем в этот документ данные с результатами инвентаризации. Для этого надо скопировать данные из файла и по кнопке Импорт импортировать эти данные в документ.
При импорте используйте столбец уникальный идентификатор и фактическое количество товара.
6 шаг
В документе Корректировка остатков используйте кнопку Свести товар. Если в вашем файле были две или более строки с одним товаром, то результатом действия этой кнопки будет сведение нескольких строк в одну.
7 шаг
Используйте кнопку Сверка по остаткам для автоматического расчета разницы между фактическим наличием товара на складе и количеством товара в программе. Выбор опции кнопки Сверка по остаткам зависит от того, как вы считали товар — используя адреса, группы товара или весь товар. В нашем случае надо выбрать опцию Сверка только по указанным позициям.
8 шаг
Теперь надо провести документ по кнопке Провести.
Результаты инвентаризации занесены в программу.
Если при проведении инвентаризации были обнаружены товары, которых нет в подготовленном файле, то надо проверить наличие таких товарных карточек. Если товарные карточки для таких товаров присутствуют в программе, то данные об этих товаров заносятся общим путем. Если в системе отсутствуют товарные карточки, то надо подготовить файл для отчета Быстрое создание товара. Структура файла описывается в инструкции: Импорт и массовое создание товаров.